You’re likely no stranger to the frustration of slow-loading websites, and you know that optimizing your images is key to a better user experience. But did you know that compressing your PNG images can make a significant impact? By using Babypng, you can reduce the file size of your images without sacrificing quality, leading to faster load times and happier visitors. But how do you get started? It all begins with a simple upload, and from there, you’ll be just a few steps away from enjoying the benefits of optimized images.
Uploading Your PNG Image
Upload your PNG image to a image compression tool or a website’s media library. Make sure it’s in its original form, as compressed images can’t be improved further. You can upload the image from your computer or use a link. Remember, only PNG format works with most compression tools.
While uploading, you may see some settings to change. For example, you might need to choose the image type, resolution, or color depth. It’s best to leave these settings as they are. Changing them can hurt the image’s quality during compression. Keeping the image’s original quality is key for good compression results.
After the image is uploaded, the compression tool will check it. It will give advice on how to improve it. You can then pick how much to compress the image. This will make the file size smaller without losing quality.
Selecting the Compression Level
With the image uploaded, it’s time to choose the best compression level for your PNG image. This step is important because it helps you reduce the file size while keeping the image looking good.
Here are some important things to think about when choosing the compression level:
- Lossless compression: This method makes the file smaller without losing any details. The compressed image looks exactly like the original.
- Lossy compression: This method reduces the file size by removing some details. This can make the image look worse.
- Compression ratio: A higher ratio makes the file smaller, but it can also lower the image quality.
- Visual quality: Adjust the compression level to keep a good balance between a smaller file size and nice-looking images.
- Target file size: Decide how small you want the file size to be. Change the compression level to reach this goal. A smaller file size helps your website load faster.
Choosing the Optimal Settings
To compress PNG images online, first pick the right compression level. After that, you can change some settings to make the compression better. For most images, the default settings work well. But if an image has a lot of text or small details, trying different settings can help find the best mix of size and quality.
Next, look at the compression algorithm to improve the process of compressing PNG images online. Babypng has different algorithms to use, like Zopfli and 7-Zip. Zopfli can make smaller files, but it takes more time to compress. 7-Zip is quicker and still does a good job of reducing the file size.
Downloading the Compressed File
After you select the best settings and algorithm, you’ll get a compressed PNG file. Now, you need to download it to your computer or server. This step is important because it helps your website load faster. The compressed file will make the PNG images smaller in size.
Here’s what happens during the download:
- A window will pop up asking where to save the compressed file on your computer or server.
- Pick a spot that’s easy to find, like your desktop or a folder for compressed images.
- Save the file with a name that describes it, including the original file name and the settings you used.
- The download should be quick. It depends on how big the original file is and how fast your internet is.
- After the download finishes, check that the compressed file is in the right place and ready to use.
Integrating Into Your Website
To integrate the compressed PNG file into your website, you need to focus on optimization. First, you should have your PNG image ready after using a tool like Babypng to compress it. Now, it’s time to use that new image.
Start by uploading the compressed file to your website’s server or content delivery network (CDN). Next, update the file path in your website’s code so it points to the new, compressed image. If your website uses a content management system (CMS) like WordPress, make sure to update the image in the media library or the page/post editor.
After you replace the old image with the new one, check your website. Make sure the image shows up correctly and that it loads quickly.
With the compressed image in place, your website should run faster, which makes it better for users. By compressing your PNG images online, you’ve made a great choice for improving your website’s performance.

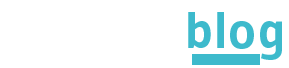

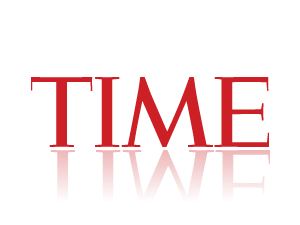

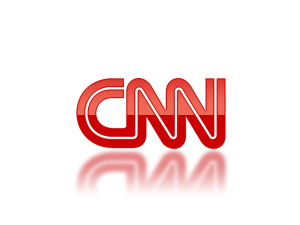
Leave a reply